Arten der Datenbereitstellung im Themenbaum
| Hinweis: Die Hinweisseiten erläutern den Hintergrund eines Themas und themenspezifische Möglichkeiten zu Datenaufrufen und Auswertungen. Bei Themen, zu denen Geodaten vorliegen, können zudem Auszüge aus Metadaten-Steckbriefen enthalten sein. Metadaten beschreiben Daten näher und liefern folglich Informationen über vorliegende Datenbestände. Weitergehende Informationen zu Geodaten können in der RIPS-Metadaten-Auskunft nachgeschlagen werden. | |
| Verweis: Es handelt sich hierbei um Links auf andere Webangebote der LUBW. |
Sachdaten |
|
|---|---|
| Tabelle: Zeigt den Datenbestand, der über Filter eingeschränkt werden kann. Dazu werden verschiedene Ausgabeformate und Auswertungen angeboten. | |
| Diagramm: Der Datenbestand wird graphisch visualisiert. | |
| Druckbericht: Erstellt vorgefertigte Berichte im PDF-Format. | |
Geodaten |
|
|---|---|
| Karte: Eine neue Karte zum jeweiligen Themengebiet wird geöffnet. Bereits geladene Themen werden entfernt. | |
| Geo-Thema: Ein Geo-Thema wird in eine bestehende Karte hinzugeladen. Bereits geladene Themen bleiben erhalten. | |
| Download: Ausgewählte Geo-Themen können zumeist im ESRI-Shape-Format heruntergeladen werden. Die Daten werden als ZIP-Datei zur Verfügung gestellt. | |
Permalinks
Mit der "Permalink"-Schaltfläche rechts in der oberen Werkzeugleiste können Sie einen dauerhaften Verweis auf Ihren aktuellen Abfrage-Filter oder den gerade sichtbaren Kartenausschnitt erzeugen.
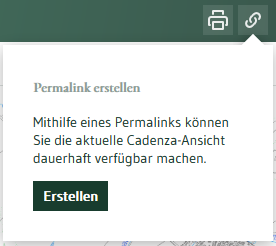
Im oberen Textfeld wird die Web-Adresse angezeigt, im unteren der Baustein, mit dem der Inhalt in eine beliebige Webseite eingebettet werden kann.
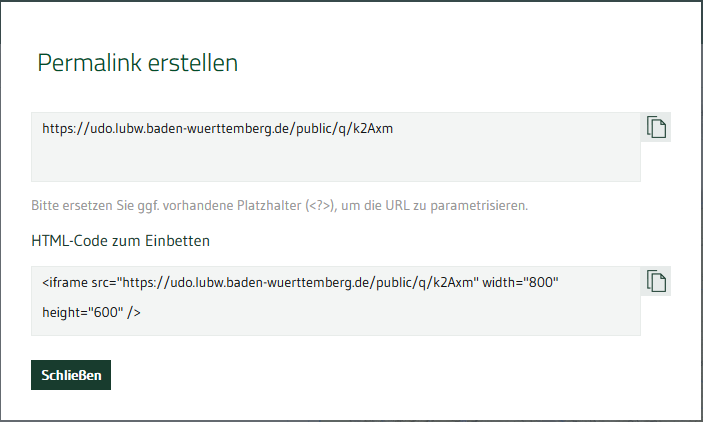
Ergebnistabelle und weitere Ansichten
Der jeweilige Datenbestand kann über Filter eingeschränkt werden. Die Abfrage-Ergebnisse können über das Download-Symbol in der oberen Leiste im Excel- und CSV-Format heruntergeladen werden.
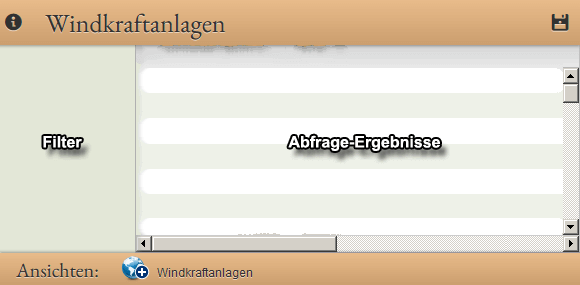
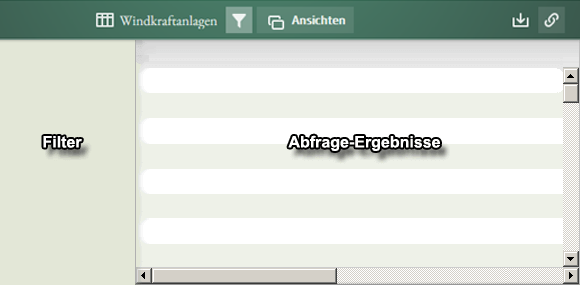
Je nach Abfrage werden in der unteren Leiste weitere Ansichten des Abfrage-Ergebnisses (als Diagramm, Geo-Thema oder Druckbericht im PDF- bzw. CSV-Format) angeboten.
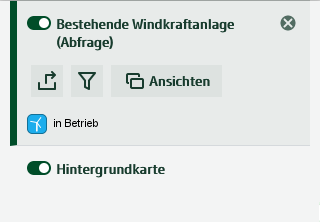
Wenn Sie die Abfrage-Ergebnisse als Geo-Thema in die Karte laden, können Sie diese auch im Format Shapefile herunterladen. Beim Anklicken des Legenden-Eintrages erscheint hierfür eine Schaltfläche mit der Bezeichnung "Als Shapefile exportieren". Es werden nur Geometrien exportiert, die ganz oder teilweise im aktuellen Kartenausschnitt sichtbar sind.
Filter setzen
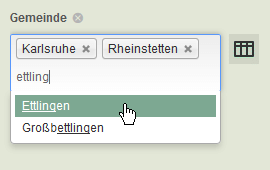
Wenn Sie in das Eingabefeld klicken, öffnet sich die entsprechende Auswahlliste. Sie können einen Suchbegriff eingeben, um die Liste zu filtern. Bereits gesetzte Einschränkungen erscheinen grau eingerahmt und können über das x-Symbol wieder entfernt werden.
Alternativ kann der Filter über den Dialog "Erweiterte Auswahl" belegt werden (Schaltfläche rechts neben dem Eingabefeld).
Zeiträume können bequem über einen Kalender eingegeben werden:
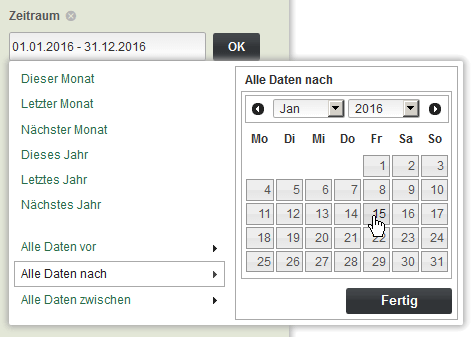
Hinweis: Um leere Ergebnismengen zu vermeiden, sollte bei Abfragen zu den Themen Luft, Radioaktivität und Grundwasser über die Abfrage "Übersicht Messreihen" vorab die Datenverfügbarkeit geprüft werden. Hierüber können unter anderem Anfang und Ende der Datenverfügbarkeit einer Messreihe in Erfahrung gebracht werden.
Schaltflächen
Sie können über das Mausrad oder über die Schaltflächen [+] und [-] in die Karte hinein- bzw. hinauszoomen. Wenn Sie die Umschalt-Taste gedrückt halten, können Sie mit der Maus ein Rechteck in der Karte aufziehen, auf diesen Kartenausschnitt wird dann gezoomt.
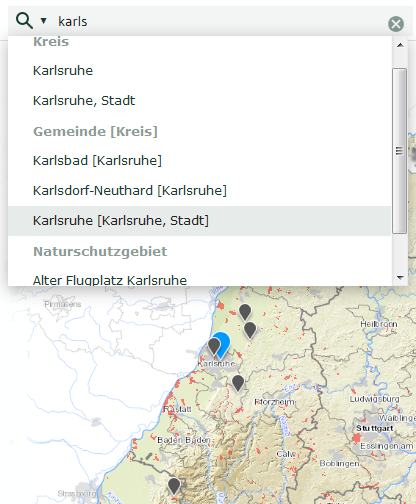
Über die Ortssuche gelangen Sie direkt zu Koordinaten, Kreisen, Gemeinden, Gemarkungen, Adressen, Flurstücken und ausgewählten Fach-Objekten wie z. B. Naturschutzgebieten (für die Suche nach Flurstücken und Fach-Objekten muss die Karte das entsprechende Geo-Thema enthalten).
Die Liste der aktuellen Suchthemen öffnen Sie über einen Klick auf die Lupe. Um zusätzlich die Suche nach Gemarkungen, Adressen und Flurstücken zu aktivieren, muss der Eintrag in der Liste gewählt werden.
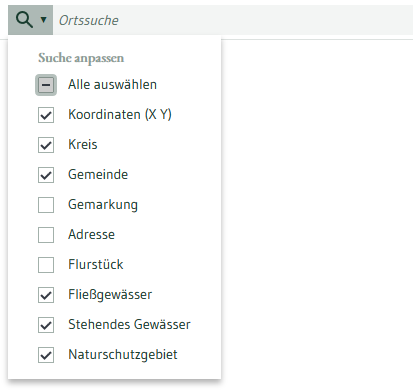
Die Adresssuche erfolgt durch Eingabe von Straße, Hausnummer und Gemeinde, wobei unvollständige Namen erlaubt sind. Trennen Sie die einzelnen Suchbegriffe durch Leerzeichen und geben den Wortanfang ein, z. B. "Königstr 11 Stuttg". Vervollständigen Sie den Straßen- oder Gemeindenamen, wenn die gesuchte Adresse nicht in der Trefferliste angezeigt wird.
Für die Flurstücksuche wird die Gemeinde und Flurstücknummer benötigt, z.B. "Karlsruhe 150/2". Es gelten die gleichen Grundregeln wie bei der Adresssuche.
Für die Koordinatensuche ist es notwendig die vollständigen Ost- und Nord-Werte im Koordinatensystem ETRS89/UTM (EPSG:25832), mit einem Leerzeichen getrennt, anzugeben (z.B. "456451 5429178").

Fahren Sie mit der Maus über eine Schaltfläche, so wird eine Kurzhilfe zu dem jeweiligen Werkzeug angezeigt. Das gerade aktive Werkzeug erscheint grau hinterlegt.
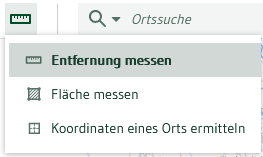
Schaltflächen mit einem kleinen, schwarzen Dreieck sind aufklappbar.
Objekte abfragen
| Um ein Kartenobjekt eines Fach-Themas abzufragen, müssen Sie zuvor das Informations-Werkzeug aktivieren. |
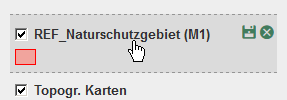
Aktivieren Sie in der Legende das gewünschte Thema, indem Sie auf die Fläche des Legendeneintrags klicken. Es bleibt dann grau hinterlegt, auch wenn der Mauszeiger den Legendeneintrag wieder verlässt. Klicken Sie anschließend auf das abzufragende Objekt in der Karte.
Karte exportieren
Navigieren Sie zuerst auf den Karten-Ausschnitt, den Sie ausgeben wollen.
| Betätigen Sie dann die Schaltfläche mit dem Download-Symbol. |
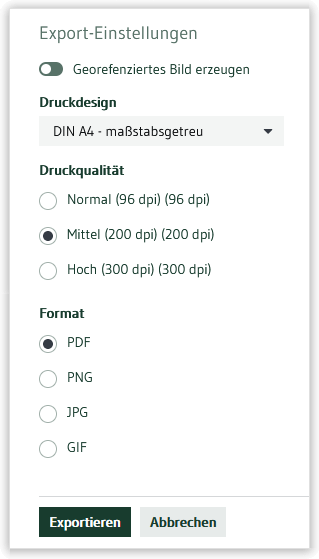
Über das Druckdesign können Sie das Seitenformat (DIN A4 oder DIN A3) festlegen. Je nach Vorlage wird entweder der aktuell angezeigte Maßstab beibehalten (maßstabsgetreu) oder der gerade sichtbare Ausschnitt in die Seite eingepasst (ausschnittsgetreu).
Ebenso können Sie die Druckqualität festlegen. 96 dpi sind für die Darstellung am Bildschirm ausreichend, für eine Ausgabe auf Papier sollten Sie eine höhere Auflösung wählen.
Anschließend wird Ihnen die Karte im Dokumentenformat PDF zum Herunterladen angeboten. Diese Datei können Sie z. B. mit dem kostenlosen Adobe Reader öffnen und über Ihren Drucker ausgeben. Als weitere Ausgabeformate stehen die Bildformate PNG, JPG und GIF zur Auswahl.
Zeichenthema hinzufügen
| Betätigen Sie die Schaltfläche "Zeichenthema erstellen". |
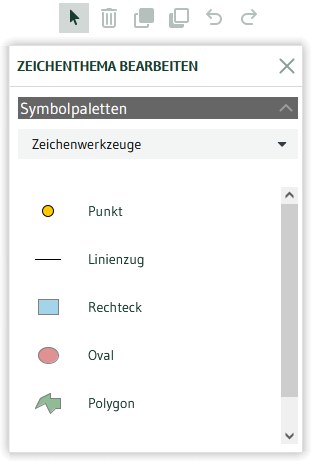
Es öffnet sich der Bereich "Zeichenthema bearbeiten" und die Kartenwerkzeugleiste wird um weitere Funktionen ergänzt. Mit den Werkzeugen der Symbolpalette können Sie anschließend Punkte, Linien und Flächen in die Karte zeichnen sowie Texte hinzufügen. Um die Eigenschaften (z.B. Farbe) eines Objekts anzupassen selektieren Sie es mit dem Werkzeug "Elemente auswählen". Um ein Objekt aus der Zeichnung zu entfernen, muss es selektiert sein und die Schaltfläche "Ausgewählte Elemente löschen" betätigt werden.
Durch Anklicken der x-Schaltfläche in der rechten oberen Bereichsecke wird die Bearbeitung beendet. Mit der Schaltfläche "Zeichenthema bearbeiten" in der Legende ist es möglich innerhalb einer UDO-Sitzung Änderungen an einem bestehenden Zeichenthema vorzunehmen. Während des Bearbeitens von Zeichenthemen sind die Funktionen der Legende deaktiviert. Zeichenthemen können exportiert und über das x-Symbol in der Legende aus der Karte entfernt werden.
WPS-Prozesse ausführen
| Betätigen Sie die Schaltfläche mit dem Zahnrad. |
Wählen Sie aus der Liste mit den verfügbaren Diensten den gewünschten aus und bestätigen Sie mit "OK". Je nach Dienst muss als Eingabe im Anschluss entweder ein Punkt, eine Linie oder eine Fläche in der Karte erfasst werden.
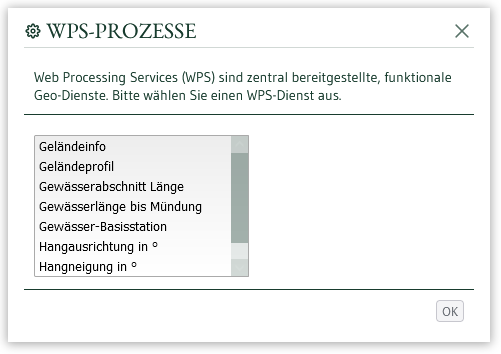
Shapefiles und KML-Dateien hinzufügen
| Betätigen Sie die Schaltfläche mit dem Karten-Symbol. |
Über "Datei auswählen" müssen die DBF-, SHP- sowie die SHX-Datei hochgeladen werden, die PRJ-Datei (Projektions-Datei) ist optional. Die Dateien dürfen zusammen nicht größer als 20 Megabyte sein. Anschließend wird die Schaltfläche "Import" aktiv und das Shapefile kann in die aktuelle Karte geladen werden. Die Anzeige ist temporär und wird durch das Laden einer neuen Karte und den Ablauf der UDO-Sitzung begrenzt.
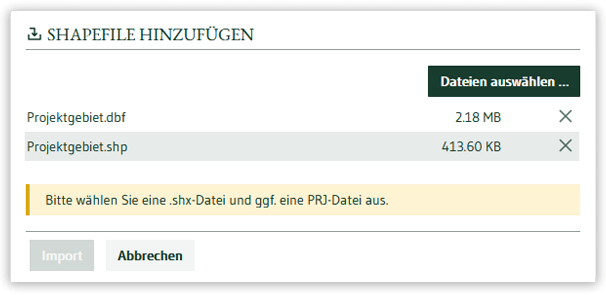
Über "Datei auswählen" muss die KML-Datei hochgeladen werden. Die Datei darf nicht größer als 20 Megabyte sein. Anschließend wird die Schaltfläche "Weiter" aktiv. Im nächsten Schritt kann eine Bezeichung für das Thema in der Legende gewählt werden. Mit "Importieren" kann die KML-Datei in die aktuelle Karte geladen werden. Die Anzeige ist temporär und wird durch das Laden einer neuen Karte und den Ablauf der UDO-Sitzung begrenzt.
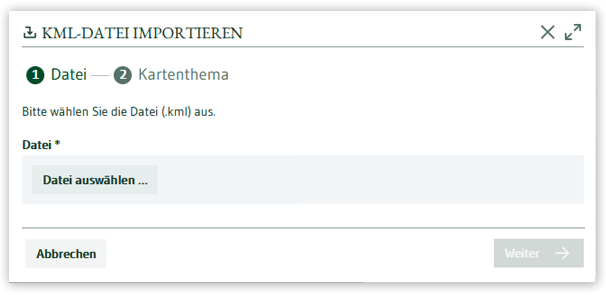
In der Umgebung suchen
| Betätigen Sie die Schaltfläche "In der Umgebung suchen" |
Über "Filter Erstellen" muss in der Karte eine Geometrie einegzeichnet werden. Anschließend wird die Schaltfläche "Weiter" aktiv und es kann das Thema, welches gefiltert werden soll, ausgewählt werden. Mit betätigen der Schaltflächen "Übernehmen" und anschließend "Filtern" wird die Filterung durchgeführt.
Legende
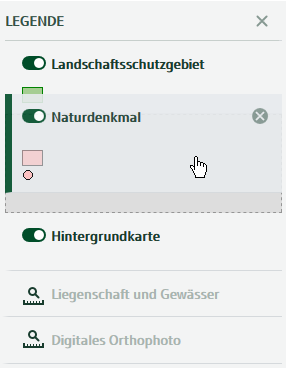
In der Legende werden alle Themen der Karte aufgeführt.
Zur Änderung der Zeichenreihenfolge in der Karte können Themen verschoben werden (siehe Abbildung).
Ein Thema wird nur angezeigt, wenn der Schiebeschalter auf der rechten Position steht.
Manche Themen sind nur in bestimmten Maßstabsbereichen sichtbar. Wird ein Thema im aktuellen Maßstab nicht angezeigt, so ist die Schrift des Legendeneintrages ausgegraut und das links dargestellte Lupen-Symbol erscheint. Klicken Sie auf dieses, um die Karte auf einen Maßstab zu vergrößern bzw. zu verkleinern, in dem das Thema angezeigt wird.
Klickt man mit dem Mauszeiger auf einen Legendeneintrag, so werden themenabhängig weitere Schaltflächen eingeblendet:
Entfernt das jeweilige Thema aus der Karte.
Ermöglicht es die Auswahl der in der Karte dargestellten Geometrien anzupassen. Dies ist nur für Abfrage-Themen möglich.
Das Geo-Thema kann im Format Shapefile heruntergeladen werden. Hierfür gibt es zwei Optionen:
"Alle geladenen Objekte": Es werden nur Geometrien exportiert, die ganz oder teilweise im aktuellen Kartenausschnitt sichtbar sind.
"Alle Objekte der Datenquelle": Es werden alle Objekte exportiert, die als Abfrageergebnis in die Karte geladen wurden.
Das Herunterladen von Geodaten über die Legende ist nur für Abfrage-Themen möglich.
Ermöglicht den Wechsel zu weiteren Ansichten der Daten, z.B. der Ergebnistabelle.
Öffnet eine Info-Seite zum jeweiligen Thema.
Maßstab der Karte

Unten rechts im Kartenfeld befindet sich ein Maßstabsbalken.

Links davon wird ein numerischer Maßstab angezeigt. Um auf einen bestimmten Maßstab zu zoomen, geben Sie die Maßstabszahl ein und bestätigen mit der Eingabetaste.

Zudem wird die Koordinate (ETRS89/UTM) an der aktuellen Position des Mauszeigers eingeblendet.